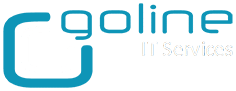Resetting Administrator Password in Windows 2012
A few months ago I wrote a post about Resetting Administrator Password in Windows 2008. I thought I would see if the same worked for Windows 2012. Thankfully it does, with a few newer looking screens and a change in the paths. So here is the updated process which I did on a Windows 2012 Server running on VMware Workstation. The whole process is remarkably easy and quite quick.
Instructions
To reset the password on your Windows 2012 server, simply complete the following steps:
- Boot from the Micrsoft Windows Server 2012 DVD
- From the Windows Setup menu, click “Next”.
- Select “Repair your computer”
- Under Choose and option, click on “Troubleshoot”.
- Under Advanced options, click “Command Prompt”.
- At the command prompt, run the following commands:
d:
cd windowssystem32
ren Utilman.exe Utilman.exe.old
copy cmd.exe Utilman.exe - Close the command prompt and then click “Continue”.
- The server should now boot and present the logon screen. Here click Windows Key + U.
- At the prompt you can now change the password, by typing the following command:
net user administrator Password123
This will set the password for the Administrator user to be Password123 (case sensitive).
Closing the command prompt, you should now be able to log back onto the server using the password you have provided in the last step.
Cleanup Steps
Once you have verified you can log on to the server you will have repeat the steps above and boot using the Windows Server 2008 DVD/ISO and run the command prompt again.
- Restart your server and once again, boot from the Micrsoft Windows Server 2012 DVD
- From the Windows Setup menu, click “Next”.
- Select “Repair your computer”
- Under Choose and option, click on “Troubleshoot”.
- Under Advanced options, click “Command Prompt”.
- At the command prompt, run the following commands:
d:
cd windowssystem32
ren utilman.exe utilman.exe.new
copy utilman.exe.old utilman.exe
- Close the command prompt and then click “Continue”.
You should be back up and running as if nothing ever happened.