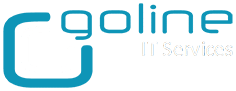Steps to Uninstall the Console properly
 The Console cannot be removed through the installer or by using Add/Remove in Windows. With the following steps, you can properly remove the Console and all its components and cleanup the install if needed.
The Console cannot be removed through the installer or by using Add/Remove in Windows. With the following steps, you can properly remove the Console and all its components and cleanup the install if needed.
Step 1
Open a cmd prompt with administrative access.
Step 2
On the command prompt type: wmic product list brief > installed.txt this will create a text document with all installed products and their respective Product Codes.
You will get a similar output as visible in the picture above for all installed programs and their corresponding IdentifyingNumber in {brackets}.
Step 3
For uninstalling Veeam Backup & Replication Console, first de-install all Veeam Explorers:
- Veeam Explorer for Microsoft Exchange
- Veeam Explorer for Microsoft Sharepoint
- Veeam Explorer for Microsoft Active Directory
- Veeam Explorer for Microsoft SQL
- Veeam Explorer for Oracle
You can uninstall these components through the command prompt using the Msiexec command: msiexec /x {ProductCode}
Example for uninstalling the Veeam Backup & Replication console is: msiexec /x {D0BCF408-A05D-45AA-A982-5ACC74ADFD8A}
Step 4
Cleaning up the extra installed components when you installed the Veeam Backup & Replication Console as a Standalone product on a Machine through the Setup.exe menu.
Uninstall the following components, but make sure no other applications are using them prior to the uninstall. For commands see Step 3.
- Veeam Mount Service
- Veeam Backup Transport
- Microsoft System CLR Types for SQL Server 2014
- Microsoft SQL Server 2014 Management Objects (x64)
Step 5
After uninstalling is finished Restart the machine.
Step 6 (Optional)
You can remove the installation folder on C:Program FilesVeeamBackup and Replication
There is also a hidden folder called C:ProgramData and in this folder a Veeam folder is created during installation.
You can remove this folder by opening an Explorer Window and to open the View tab. Now tick the hidden items in the right upper corner to show the C:ProgramData folder.
Step 7 (Optional)
After you have removed all components and want to install a fresh copy of the Veeam Backup & Replication Console you can use the Microsoft command Msiexec without starting up the Setup.exe.
On the installation media there is a Msi in the Backup folder called Shell.x64.msi this is the Console. Use the following command msiexec /i “{DriveLetterMountedISO}:BackupShell.x64.msi” /L*V “C:loglogfile.log” which installs the selected product and creates a log file which may be useful when you have to check if everything went successfully.
For more information about the Microsoft Msiexec command please see this link.